Instrukcja ZOOM
W celu poprawnego działania aplikacji, należy zainstalować dodatkową wtyczkę:
Należy pobrać plik i uruchomić instalację (wyrażamy wszelkie zgody)
Po kliknięciu pojawi się okno:
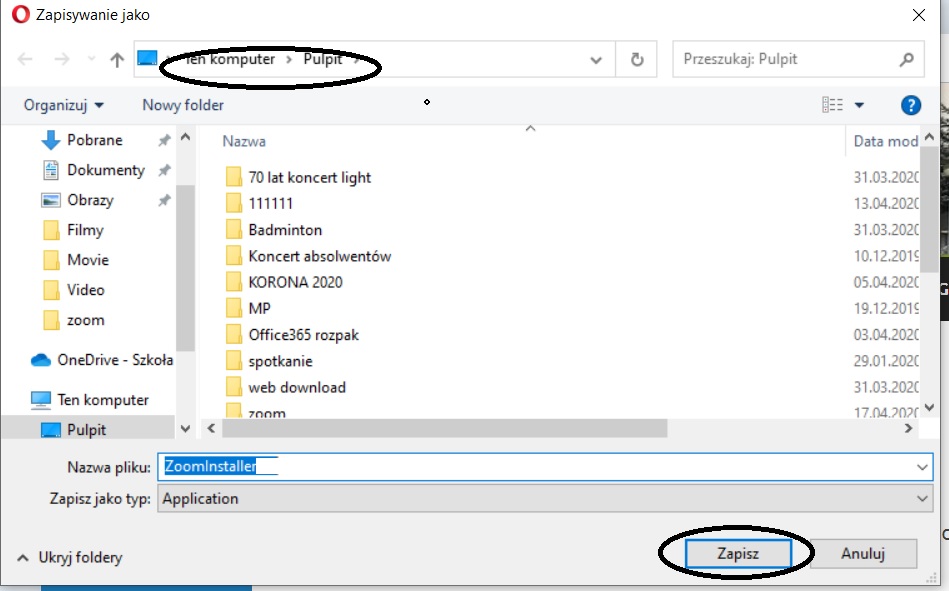
Wybieramy pulpit i zapisz, następnie klikamy w plik, który zapisał się na pulpicie pod nazwą zoominstaler
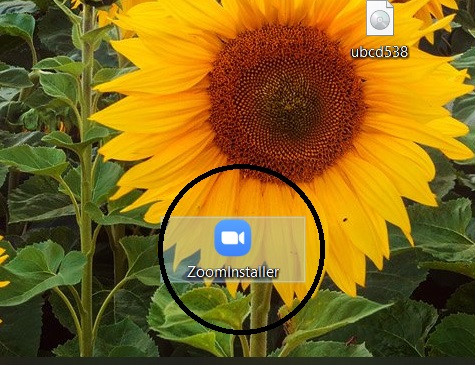
zacznie się instalacja
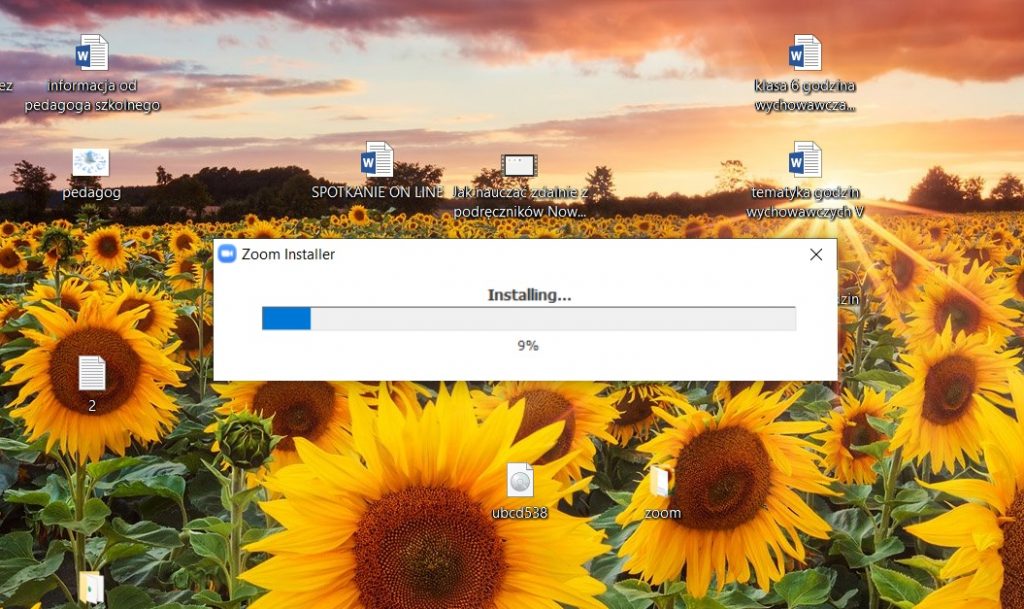
Po zakończeniu pojawi się okno:
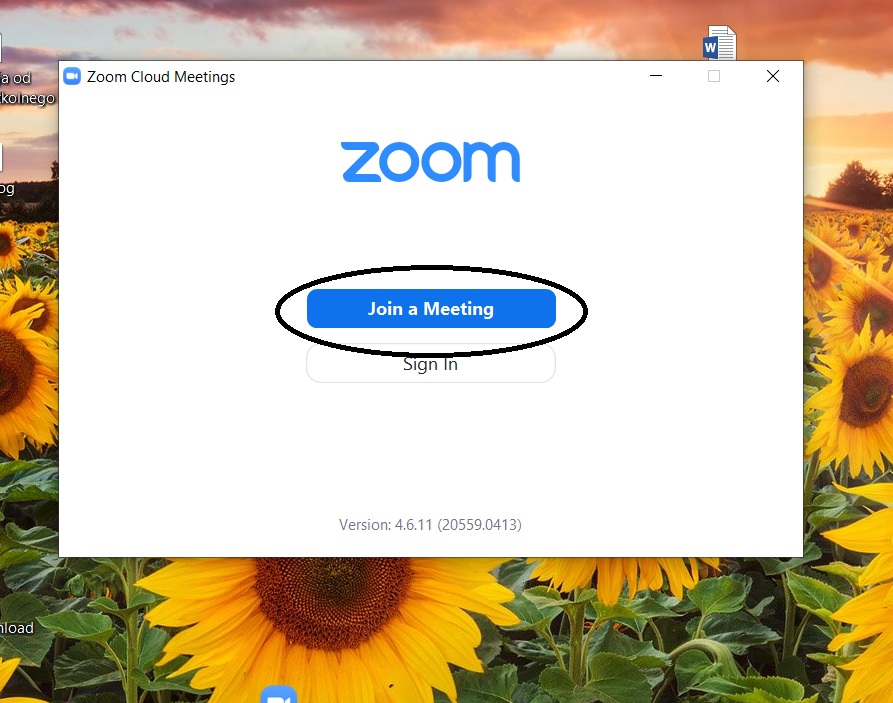
Chcąc dołączyć do spotkania klikamy Join a Meeting
Kolejne okno gdzie wpisujemy ID spotkania
(ID spotkania otrzymamy od nauczyciela po zaplanowaniu spotkania!)
oraz imię i nazwisko ucznia/uczestnika spotkania,
zaznaczamy: Remember my name for future meetings i klikamy Join
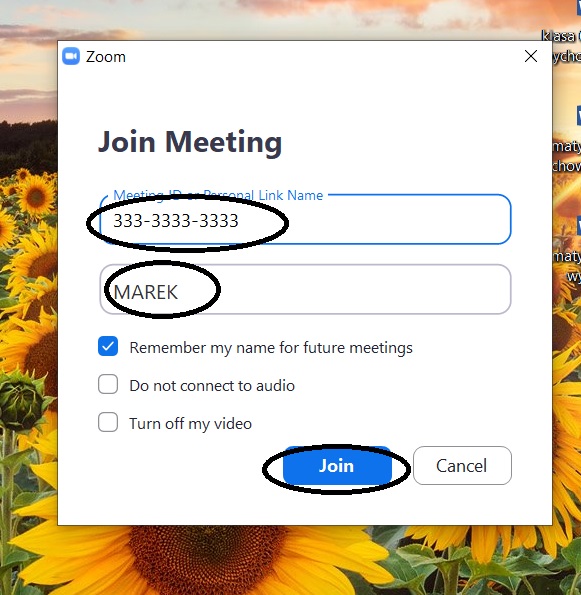
Jeżeli będziemy korzystać w przyszłości z linków pojawi się okno gdzie musimy zaznaczyć zgodę na otwieranie spotkań w aplikacji zoom
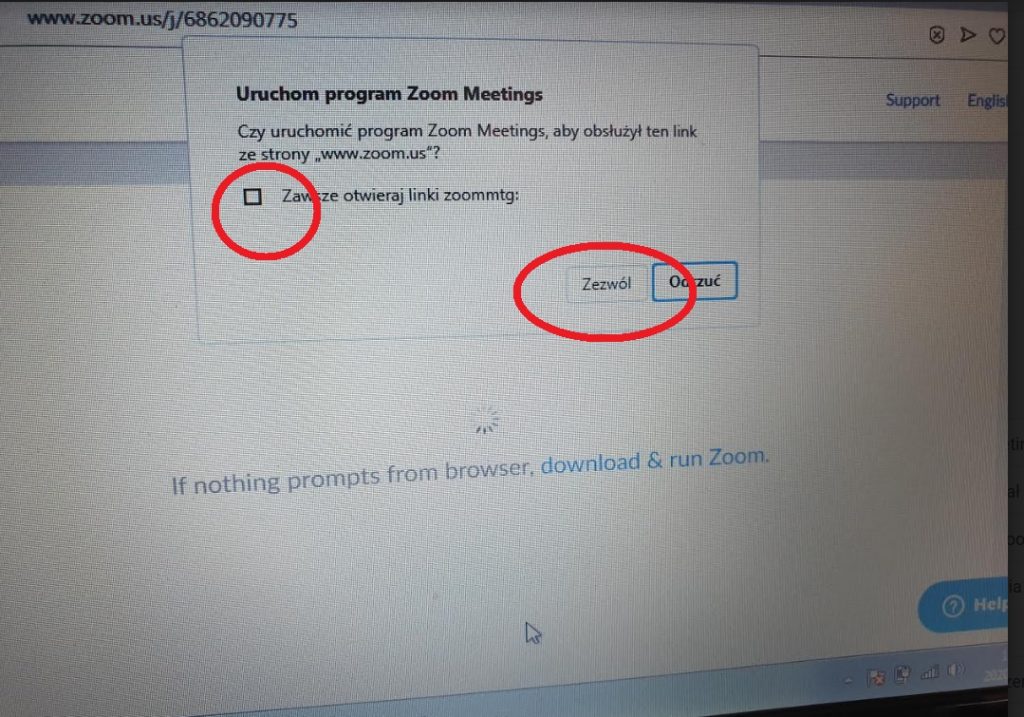
Od tej pory można już korzystać z linków, które będą na bieżąco umieszczane przez nauczycieli
w zakładce zadania domowe.
Możliwe jest również dołączanie do spotkania z poziomu strony www.zoom.us i dołączenie do spotkania i wpisaniu ID spotkania otrzymanego od nauczyciela
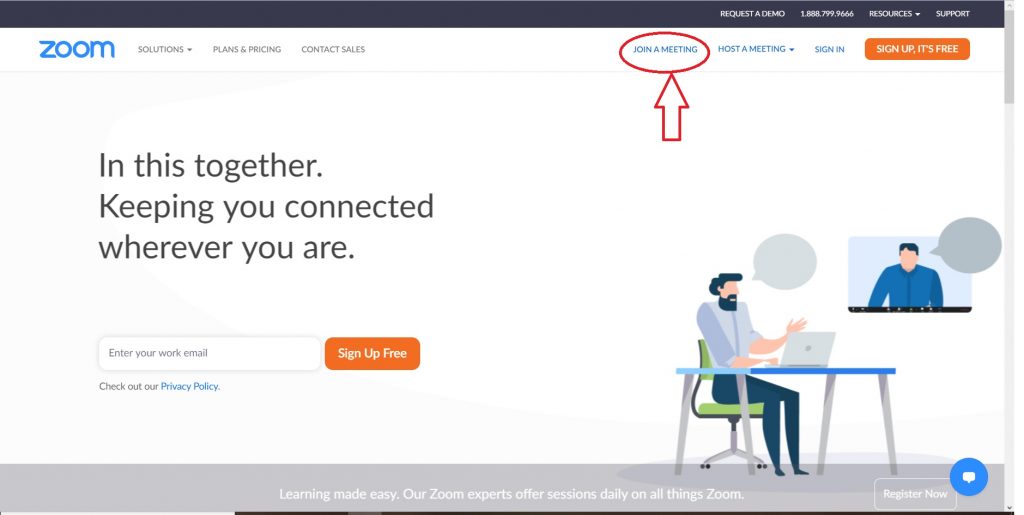
Jest to wtyczka dla systemu Windows, do innych systemów operacyjnych:
——————————————————————————————————————————
W kilku krokach opiszę jak prawidłowo sprawdzać
ZADANIA DOMOWE!
-
wchodzimy na adres: https://uonetplus.vulcan.net.pl/gminamedyka
- Klikamy ZALOGU SIĘ
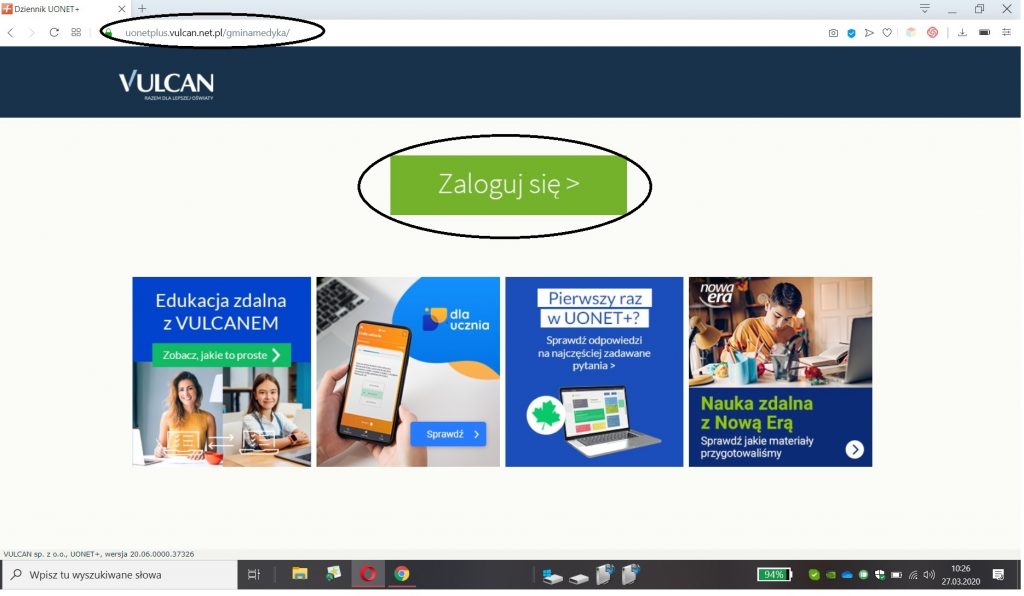
3. Wpisujemy swój login i hasło, po zalogowaniu się pokaże się takie okno gdzie klikamy na Uczeń:
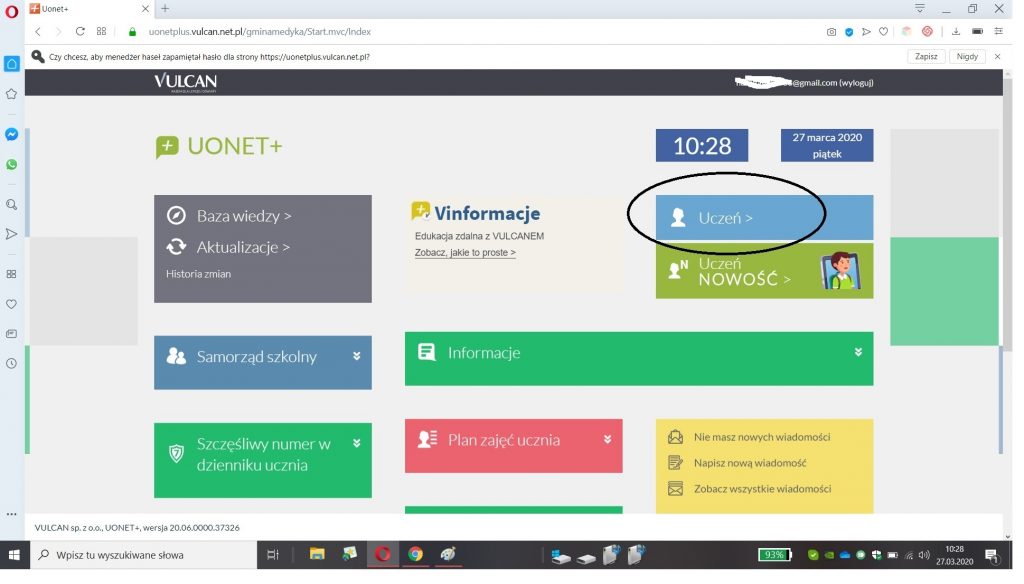
4. Pojawi się okno i tu jest zakładka zadania domowe:
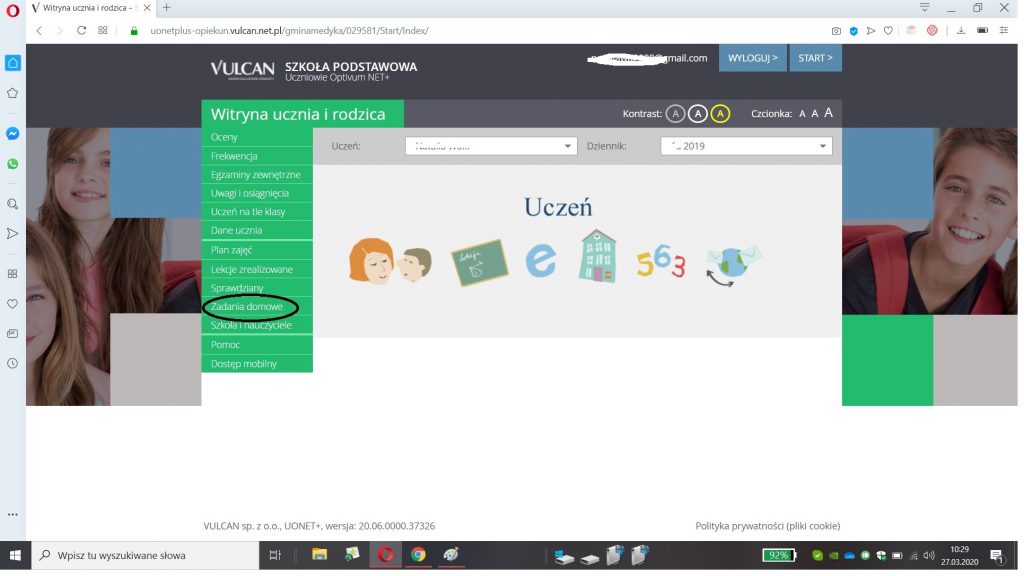
—————————————————————————————
Jak używać
DYSKU GOOGLE!
Na stronie szkoły, w zakładce NAUCZANIE ZDALNE
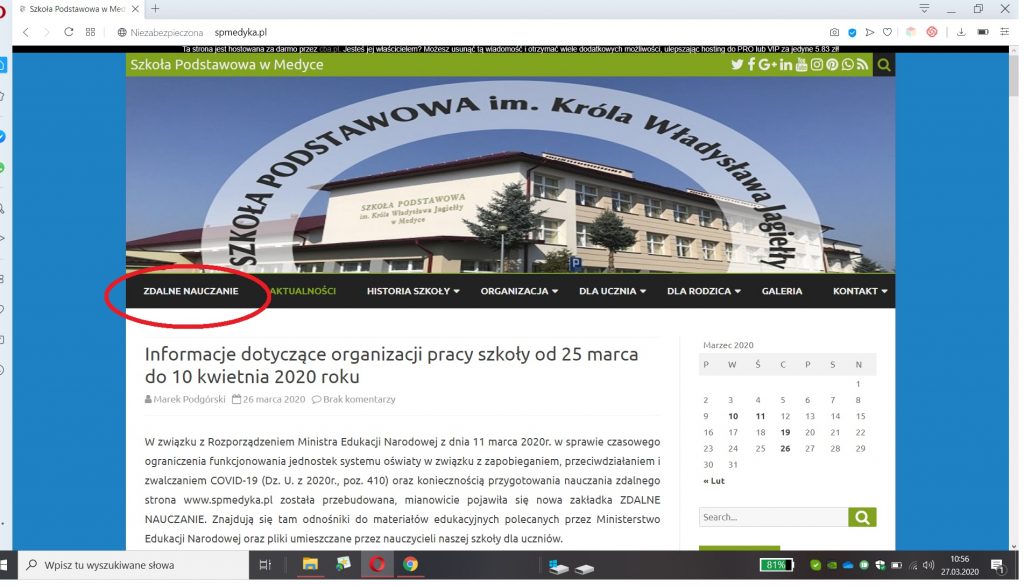
Wybieramy klasę do której chcesz wejść np: 6a
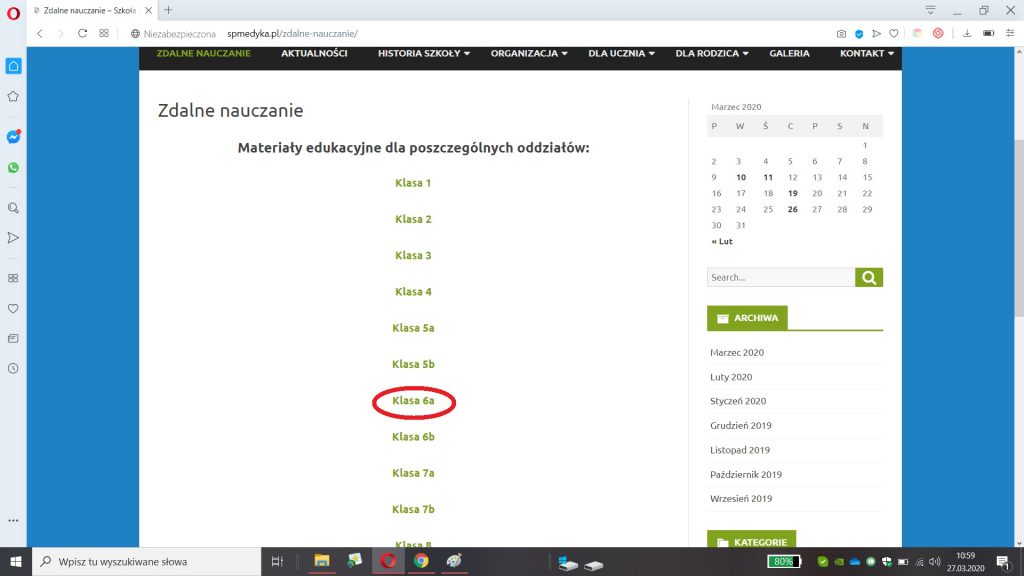
zostaniesz przekierowany na DYSK GOOGLE dla naszej szkoły
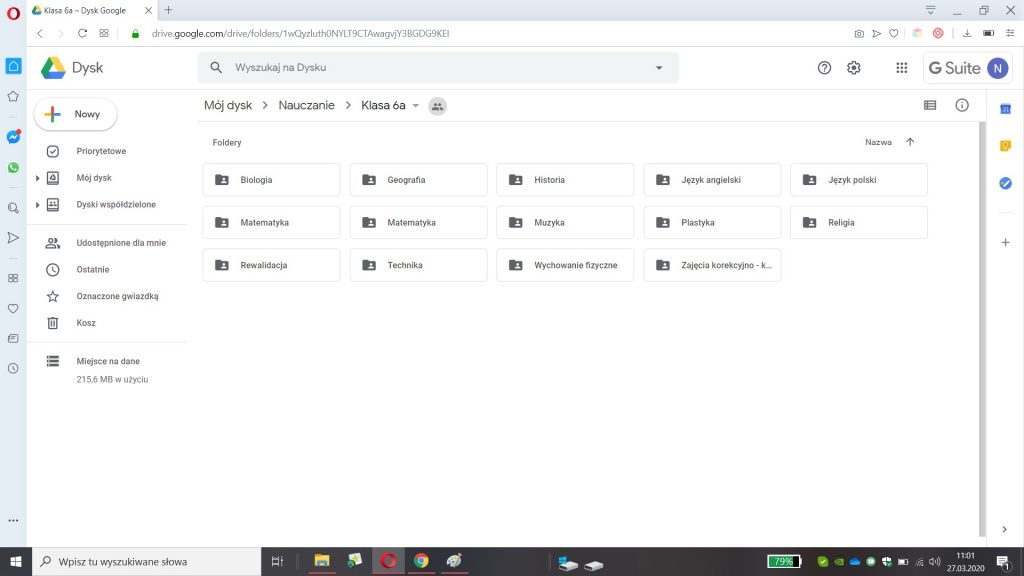
Tu znajdują się foldery w których będą umieszczane dla was pliki odpowiednio dla przedmiotów!
Podwójne kliknięcie powoduje otwarcie danego folderu!
